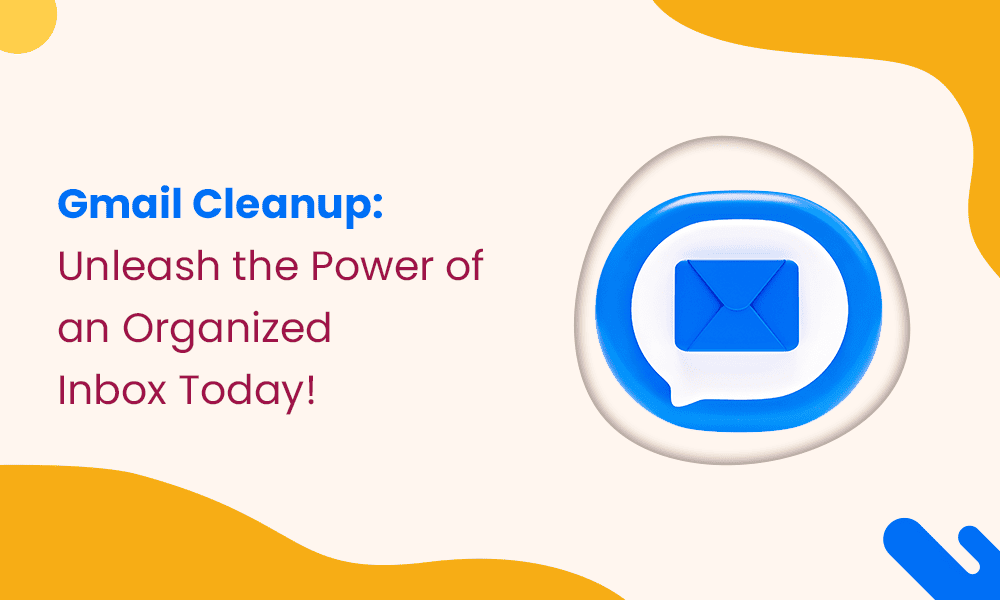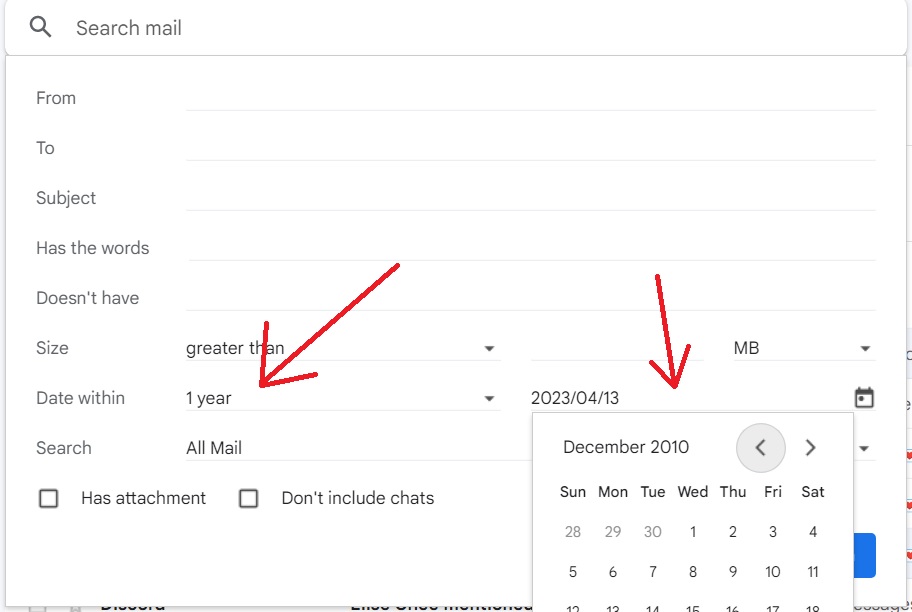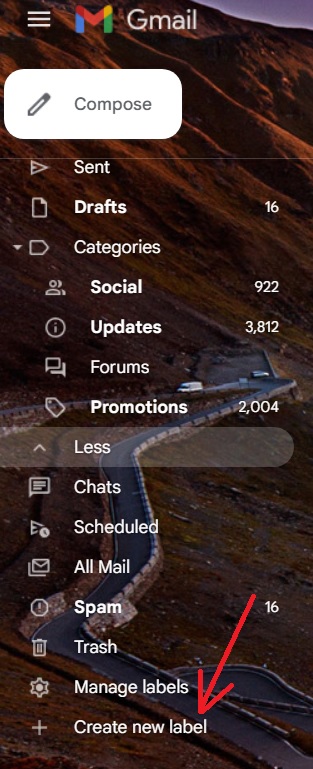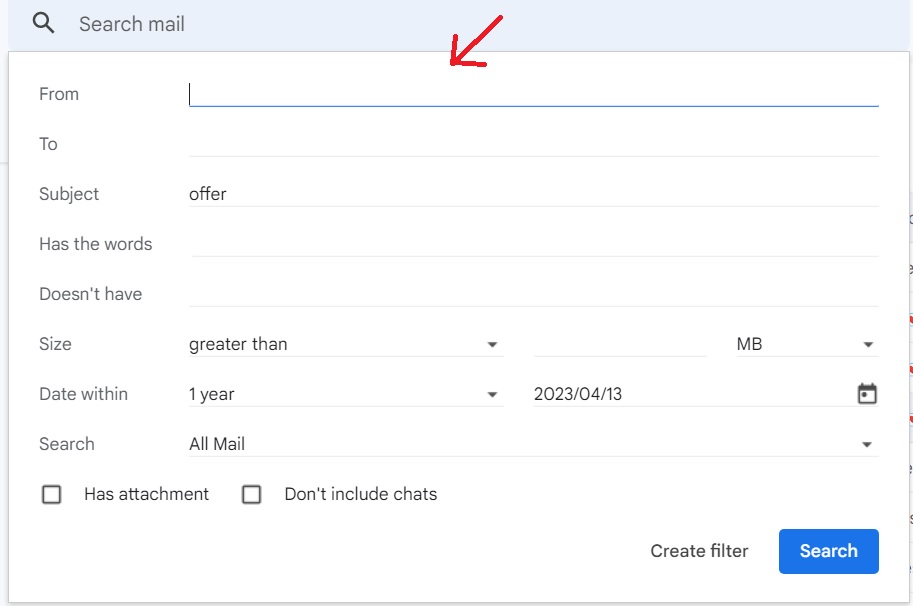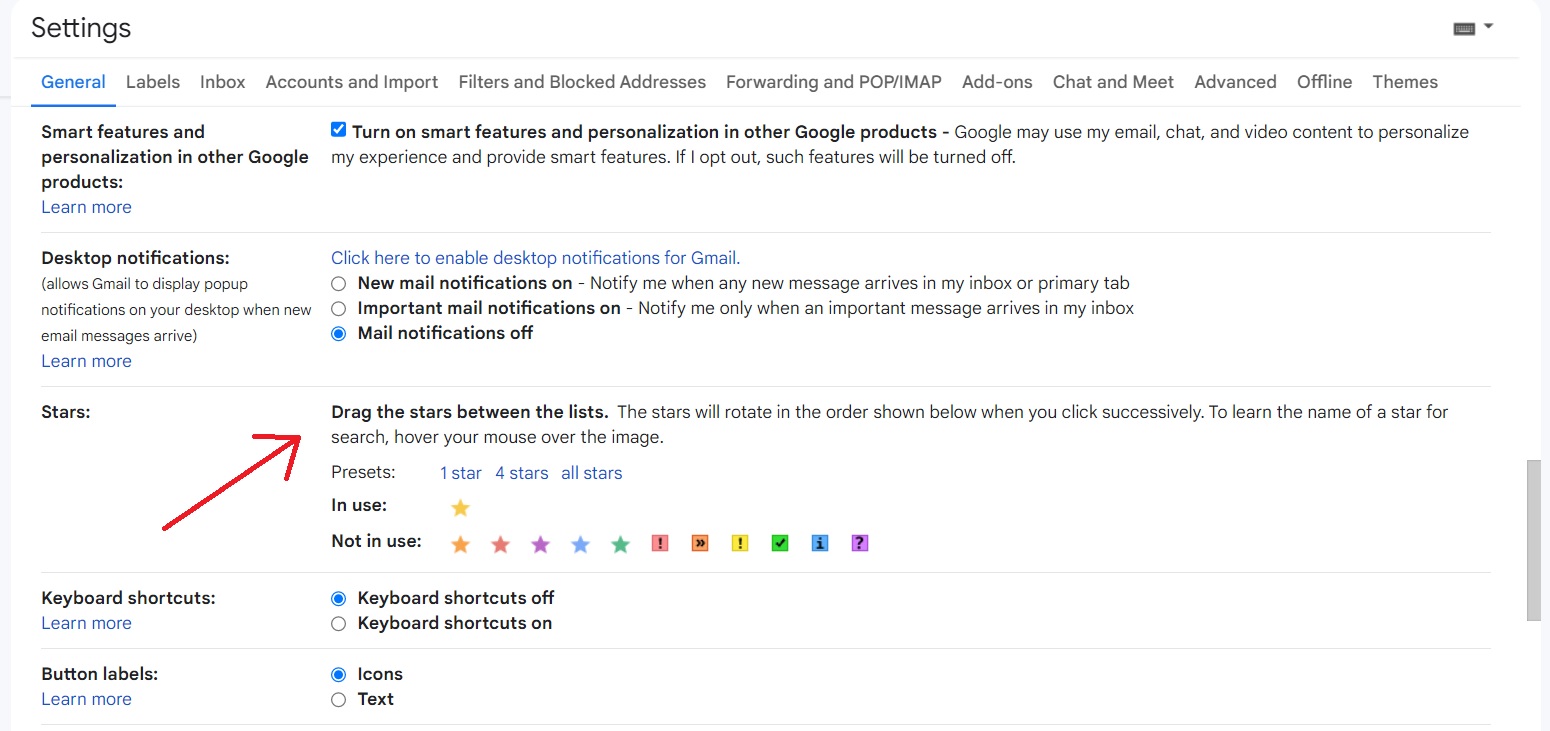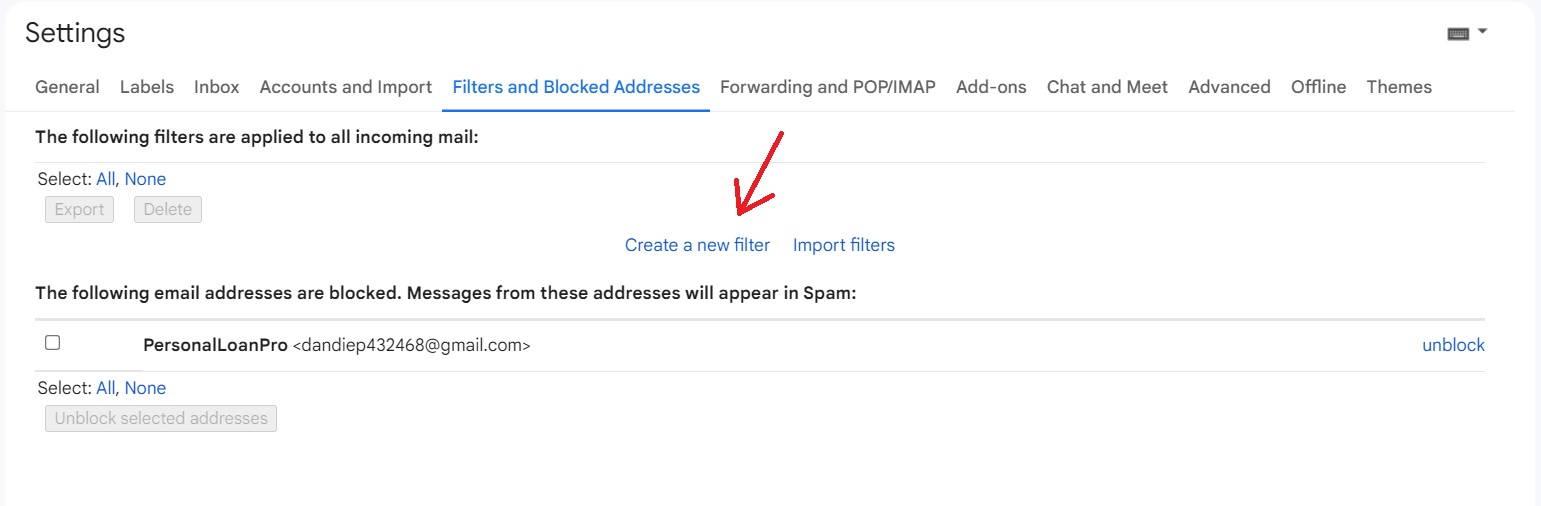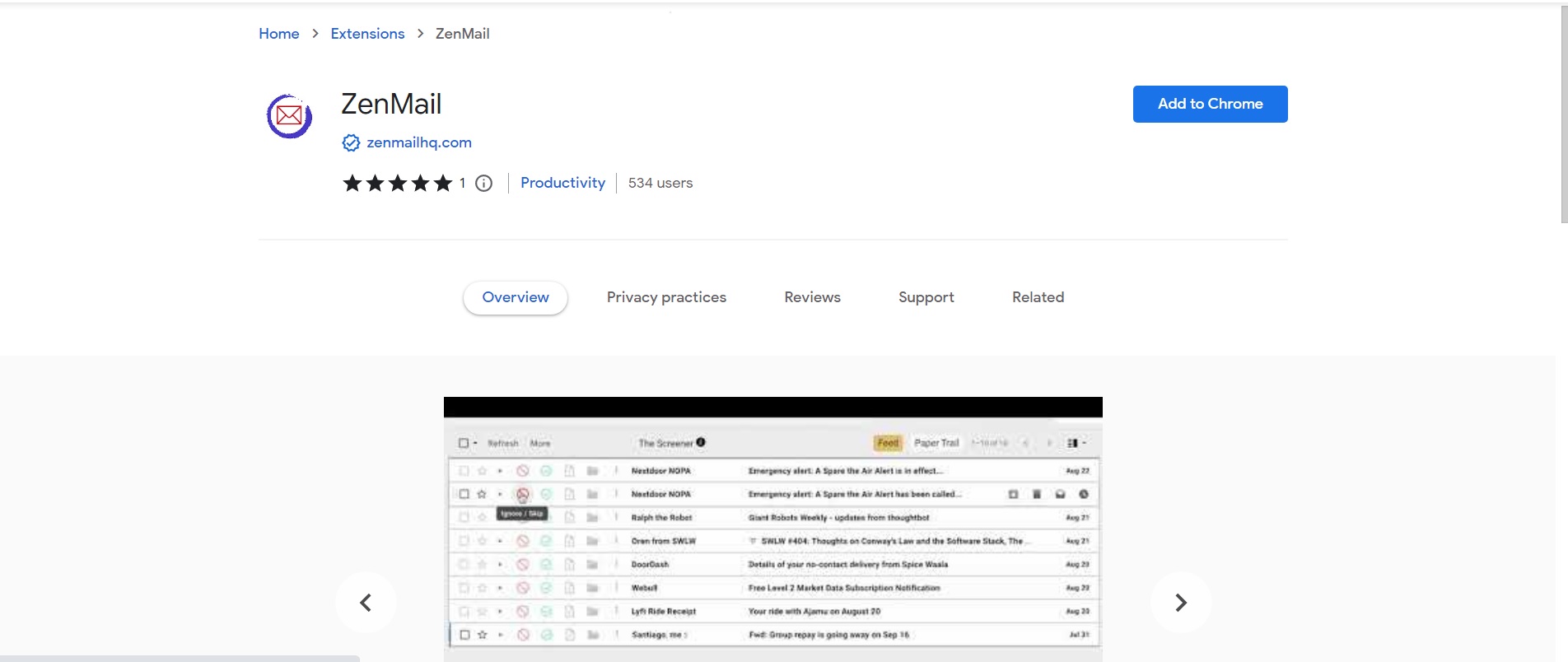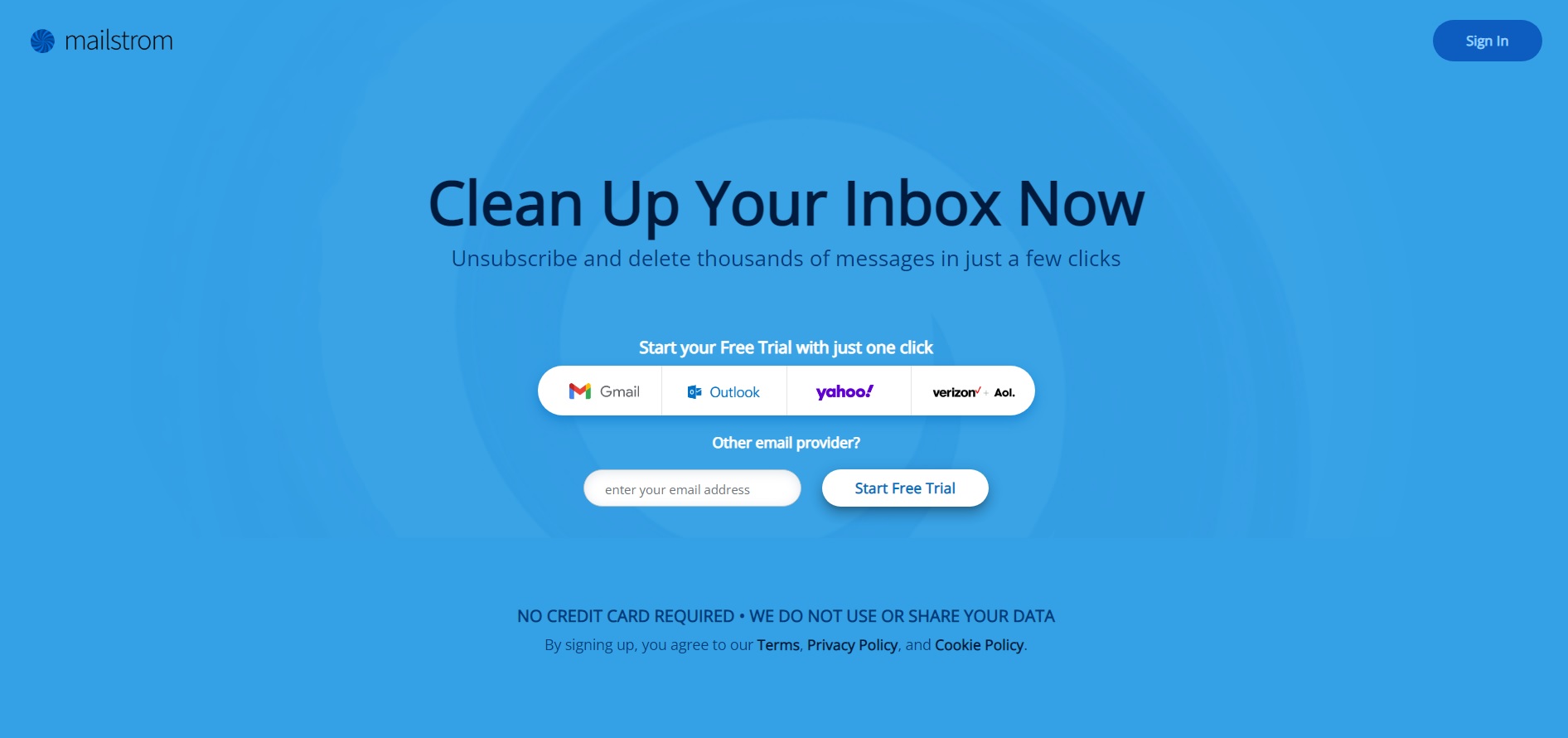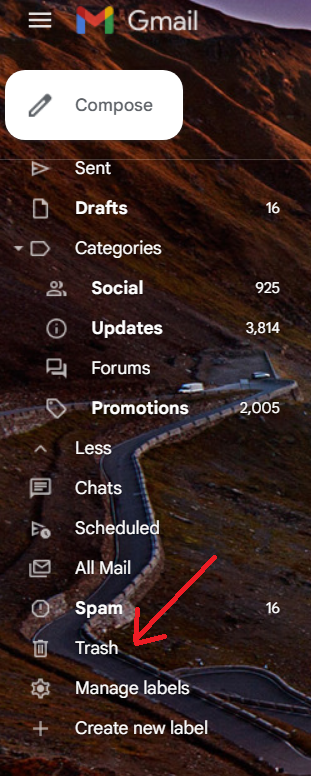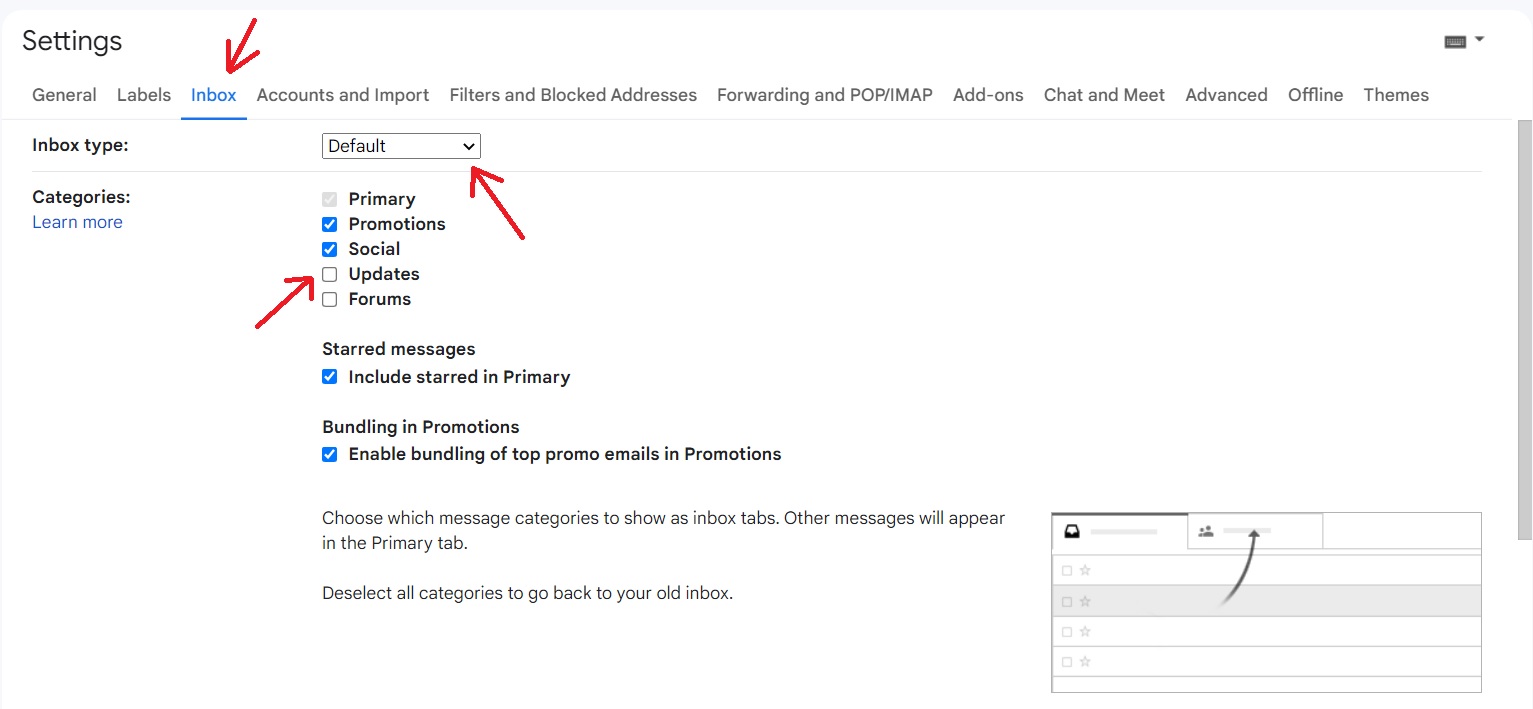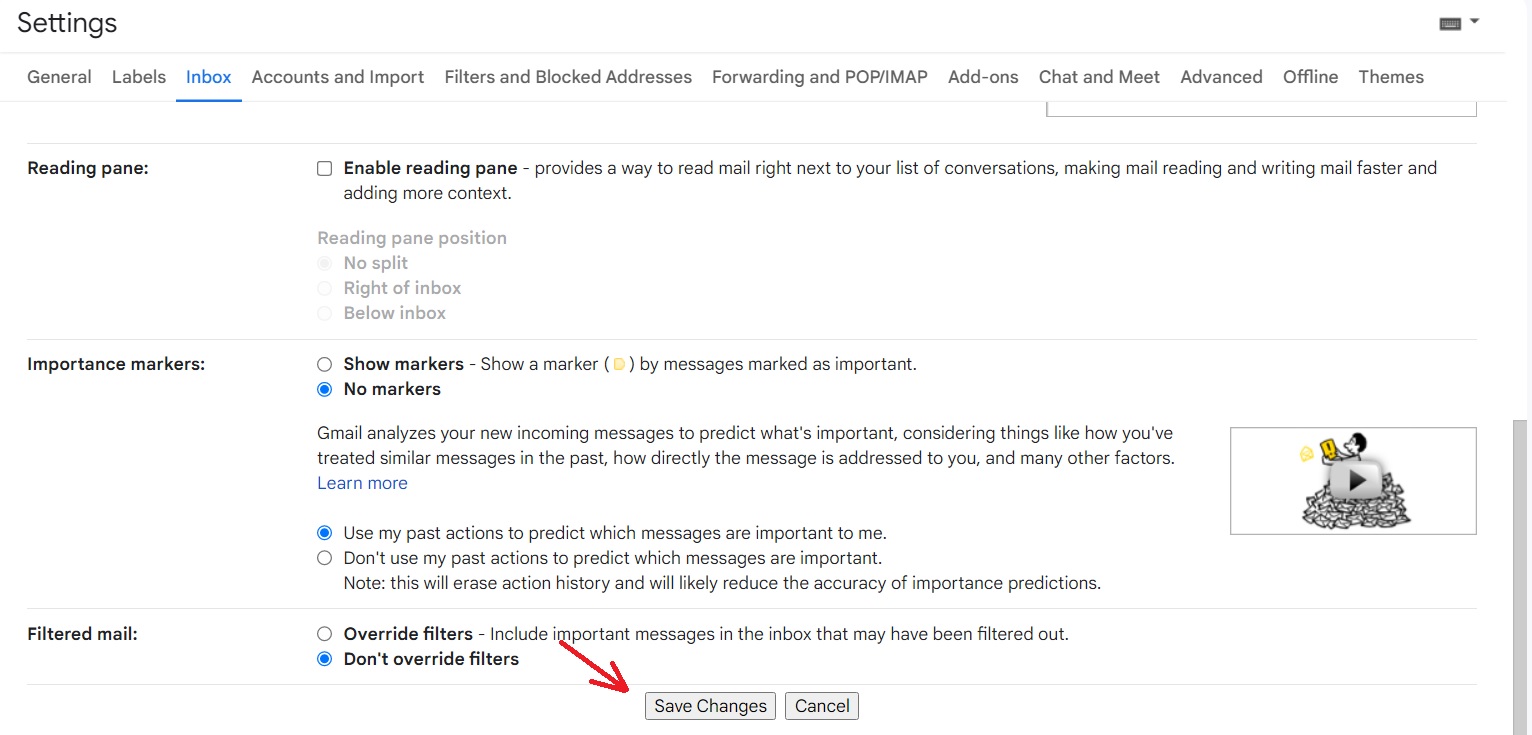Google has given its users an enormous amount of storage space (15 GB) on Gmail, with an option to upgrade it to 2 TB for just $10/mo. This makes most of us lax in our inbox management.
Our Gmail gets cluttered with newsletters we no longer look at and old emails that we have forgotten about. Though an overflowing Gmail may not create much of an issue for an ordinary user, finding an important email from this cluttered jungle might take up hours.
Imagine this happens when you are looking for an email for an important presentation or need an email for a report with a deadline looming over your head.
Having an organized Gmail can be really helpful in such critical situations. But this is easier said than done. Users frequently find that deleting unwanted or old messages from Gmail is quite difficult when done in bulk.
This is because all old messages may not necessarily be unimportant. There can be important messages hiding between newsletters or advertisements.
It is crucial to pick the right ones to delete to avoid loss of critical information like bank or work-related emails. This is why a guide to help you with Gmail cleanup becomes necessary.
In this one, we share 10 steps and a whole lot of tips to help you navigate that Gmail mess 😅
Table of Contents
Your 10-Step Guide to Gmail Cleanup
An overflowing and cluttered inbox can be a nightmare, especially when you are looking for something important. Use our 10 fail-safe steps to assist you in your Gmail cleanup the next time it looks poorly organized.
1. Remove large attachments
Begin by removing the emails with large attachments as these are probably taking up excessive storage in the inbox and lowering the available Gmail storage. You can do this easily on Gmail in a few simple steps. On your Gmail search field, on the right side, there is a button called “Show search option”.
Click on this and on the advanced search parameter list that shows up, select “Size”, “greater than” and “your MB limit”. You can choose to search for any file size in the advanced search panel. You can also limit your search in Gmail to emails with attachments by choosing the “has attachment” option in the advanced search parameter list.
If you wish to save any important attachment, save it somewhere else like on Google Drive before deleting the email to prevent loss of critical data.
2. Remove entire categories
You can organize your inbox using the different categories available in the Gmail inbox. Incoming messages that match these category characteristics will be automatically detected by Gmail when it is active and will be sorted accordingly.
You can find the different categories on the left side of the Gmail inbox. Here, when you click on the “Categories” button, several categories like “Social”, “Updates”, etc., will show up.
You can also remove or add categories on your “Settings” menu. Include any category you want, like “Forums”, “Promotion”, etc.
Creating all “Categories” that apply to your Google mailbox will help you to search for them easily when needed. Once you have decided to delete emails, select the “Category” you want to clean and say – “Promotions”.
Then click on the box on the upper left side to select all emails that are shown on the page. When you do this, a message will appear on the top “Select all X conversations in Promotions”.
Click on the message to select all the emails in the category. You can then click the delete button to remove all the emails.
Read also: 41 Gmail Tips and Tricks for a More Productive 2024
3. Unsubscribe from lists
Many people receive a couple of emails daily from lists they once joined but are not currently interested in. Sometimes, we unwittingly subscribe to newsletters we may not have wanted. Unsubscribing is the best solution for this, rather than trying to delete one email at a time.
You can do this in two ways. You can either use a tool like Clean Email to generate a list of your email subscriptions or utilize the search bar of Gmail to look up emails with the keyword “Unsubscribe” in their body.
Manually unsubscribing from the lists can take up a bit of time, but you will be able to free up a lot of space.
Read also: 7 Gmail Rules To Slash Your Email Handling Time
4. Block unwanted senders
Sometimes some senders may not offer you an option to unsubscribe. In such a case, blocking these spammers is a great alternative. This will decrease your number of unread emails.
If you are trying to block one particular unwanted email sender, open the mail in question. On the right-hand top side, you will find the “More” button (the three vertical dots). Click on it and tap on “Block <sender name>” to block the spammer.
It’s better to block someone from sending you emails altogether if you prefer not to have any communication with them. This guarantees that you get emails from people you want to keep in touch with and can also keep the Gmail inbox organized.
For unblocking someone, go to “Settings”, select “See all settings”, and choose “Filters and Blocked Addresses”. Then check the box on the left side of the sender you want to unblock and select the “Unblock” button on the right.
5. Delete email by date
One thing that can take up a lot of storage space in your Gmail account is old messages. You will all have very old messages, some even 10 years or older, sitting idly in your inbox, eating up space.
Use Gmail’s advanced search function to filter out emails between a specific date range. Skim over them to see if you need any, and delete everything else.
Read also: Organizing Made Easy: Learn to Export Gmail Contacts
6. Erase by content
You can delete emails that contain certain phrases or words in their body or emails that deal with a particular subject.
For this, again, use the advanced search function to look for emails containing specific words in the content or subject line. Use quotation marks around the words you are looking for.
Read also: Gmail Search Tips: 33 Search Operators For The Smart User
7. Create new Gmail labels
To keep your inbox organized, you can make new labels in Gmail and assign them any way you feel is right. On your Gmail’s left-hand side section, there is an option “More”.
Click on it, then select “Create new label”.
On the small window that pops up, choose a name and decide whether or not to “nest” the new label under another existing label. After creating the label, you can add it to any specific message in the inbox.
You can even add more than one label to a particular message. This will help you to get all emails under one label easily.
8. Remove by sender
You can filter emails in your Gmail by using the advanced search option. Click on “Advanced search” and then type in the sender’s email address in the “From” section.
You can also include other details in the search like size, date, or attachments present to sort the emails of the particular sender and delete the emails you don’t need.
Marketing emails can be deleted this way very easily.
Read also: 21 Gmail Integrations To Supercharge Your Email Experience
9. Use organization features
There are plenty of features available on Gmail that you can use to keep your inbox organized. For instance, you can label emails as unread or read, mark certain emails as important to come back to them, etc.
There are also different color-coded stars you can use to organize your emails. Use them frequently to keep your inbox structured.
Read also: Gmail Contact Groups: A Simple Guide to Easy Group Emails
10. Create new Gmail filters
Organizing new emails as and when you get them can become tedious over time. Setting up automatic filtering for incoming emails might be a better method.
To create a new Gmail filter, go to “Settings”, click on “See all settings”, and then select “Filters and Blocked addresses”.
Click on the option “Create a new filter” and on the pop-up window, add the correct details to filter the incoming mails.
Read also: The Best Time To Send an Email (and the Worst)
Keeping Your Gmail Inbox Clean – FAQs
Can I delete hundreds or thousands of messages on Gmail at once?
Yes, in Gmail you can delete hundreds or thousands of messages with only a few clicks. Filter the email using dates or sender names or using specific words in the body. After filtering, click on the checkbox “Select all” and then click “Delete”.
How can I get rid of spam in my Gmail?
If you think a certain sender is filling your inbox with spam, create a Gmail filter for that particular sender. When you do this, Gmail will ask you what to do when you receive an email from the address, and you can choose to “delete it” automatically.
How can I delete all my emails from Gmail at once?
Type “Before: tomorrow’s date (in the format yyyy/mm/dd)” in the Gmail search bar. Then click the “Select all” check box. You will get a “Select all conversations that match this search” message on top. Click on this to select all messages in your Gmail inbox and click the “Delete icon”.
Read also: Gmail Signature Guide For Beginners [With Examples]
Tools for Easy Gmail Cleanup
Gmail has many built-in features and tools that can be used to clean your inbox. Along with these, there are a few third-party tools you can use for Gmail cleanup.
Clean Email
This tool has some excellent features that will help you to manage your Gmail inbox easily. The algorithm of Clean Email allows you to unsubscribe from unwanted newsletters and delete outdated emails effortlessly.
The tool distinguishes between important and unimportant emails using pre-set criteria.
Additionally, the filters can be configured to do operations on a set of emails, like moving, deleting, labeling, etc. Also, the Quick Clean function of the app gathers all of your messages into one screen for simple email management.
Pricing
- One account: $7.99/month
- Five accounts: $9.99/month
- 10 accounts: $19.99/month
Read also: How To Insert a GIF Into an Email Like a Pro
ZenMail
This is a Firefox and Chrome extension that helps users to screen and organize new emails. When you receive a new email, a screener will ask what you want to do with any subsequent emails from the sender.
This way, you will be able to do away with unwanted newsletters easily. As messages come in, you can archive, delete, or even designate a specific folder or label for them.
Consequently, you don’t have to be concerned about losing crucial emails when you remove a whole email folder.
Pricing
- Free
Mailstrom
This tool allows you to bundle similar-looking emails in one category and delete them in bulk. You can also label, move, or archive emails using Mailstorm. This tool is good for people looking for a time-saving solution.
Pricing
- Basic: $9/month
- Pro: $29.96/month
Read also: 13 Best Email Marketing Software to Grow Your Business
Recovering Deleted Emails From Gmail
Deleted emails will remain in “Trash” from where you can recover them.
Click the option “Trash” on the left-hand side of your Gmail.
Select the checkboxes next to the emails you want to recover and tap on “Move”. You can also pick the location where you want to store the emails.
Read also: 11 Email Memes For Marketers: Because We Deserve to Laugh, Too!
Deleting Unwanted Gmail Categories on the Computer
Click on the “Settings” option at the right-hand side of your Gmail and select “See all settings”. Next, choose the tab “Inbox”. Choose “Default” from the section “Inbox type”.
Deselect the checkboxes next to the tabs that you don’t want to display in the section “Categories”.
Then tap on “Save Changes”.
Deleting Gmail Categories on Android
Open the Gmail app and click on the “Menu” in the top left-hand corner. Select Settings and then select a user account.
Choose Inbox type and tap on “Default Inbox.” Now select “Inbox categories” and delete categories you don’t want.
Deleting Gmail Categories on iPad and iPhone
Open the Gmail app and click on the “Menu” in the top left-hand corner. Select Settings and then “Inbox”. Tap on “Inbox customizations” and choose “Inbox categories.” Delete unwanted categories.
Read also: Gmail Out-of-Office Messages Made Easy [With Templates]
Using Gmail for Business is a BAD IDEA! Don’t do this!
Using a personal Gmail account can turn out to be a bad idea for your business. Since there are millions of personal Gmail accounts, it is literally impossible for Google to provide you with any support in case of an issue.
So, if you store important business data on a personal Gmail account, you run the risk of data loss. Using personal Gmail can also cause issues in file sharing.
For example, if your partner or shareholder shares a file with you, they remain the owner of the file and they can delete it whenever they want, removing your access. Also, using a personal account for your business looks less professional.
Read also: Secrets & Templates For a Perfect Gentle Reminder Email
Conclusion
A Gmail cleanup can often feel like a gargantuan task. But doing it will make your life a lot easier. So, next time you encounter a cluttered Gmail, use our foolproof guidelines to clean your inbox.